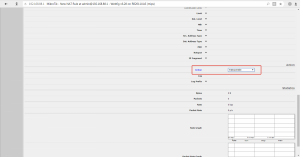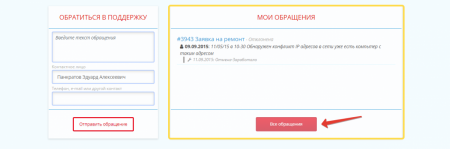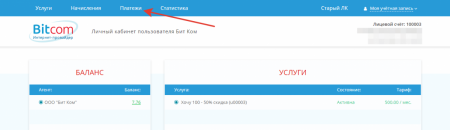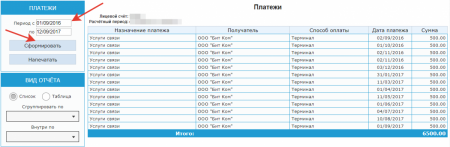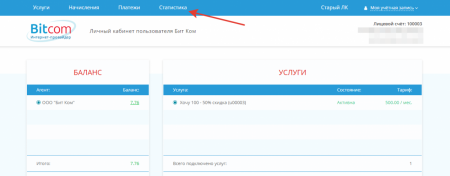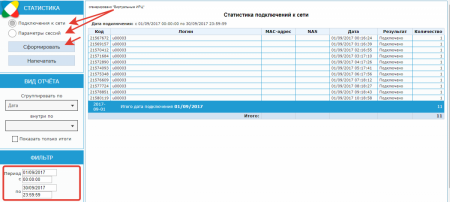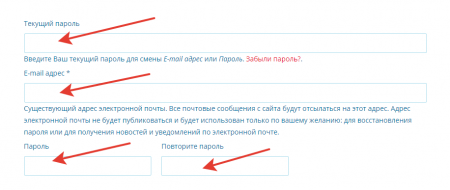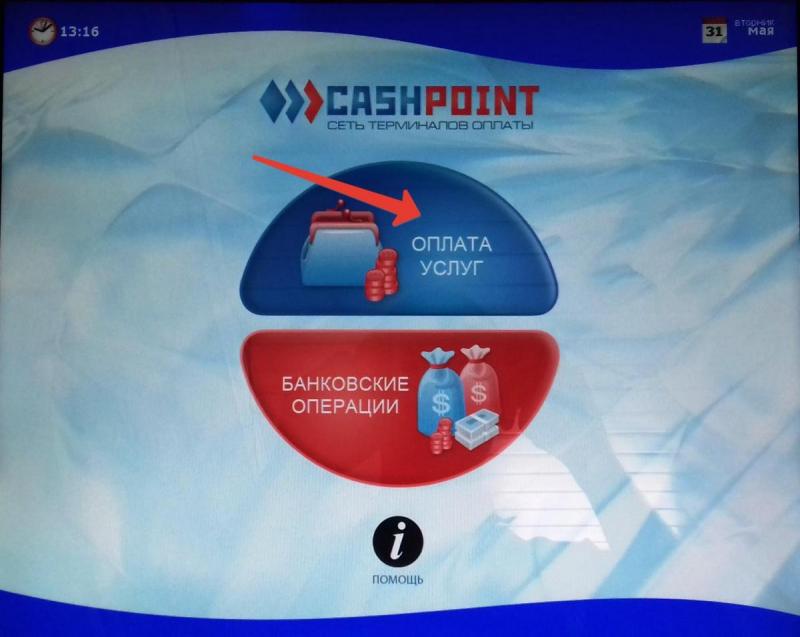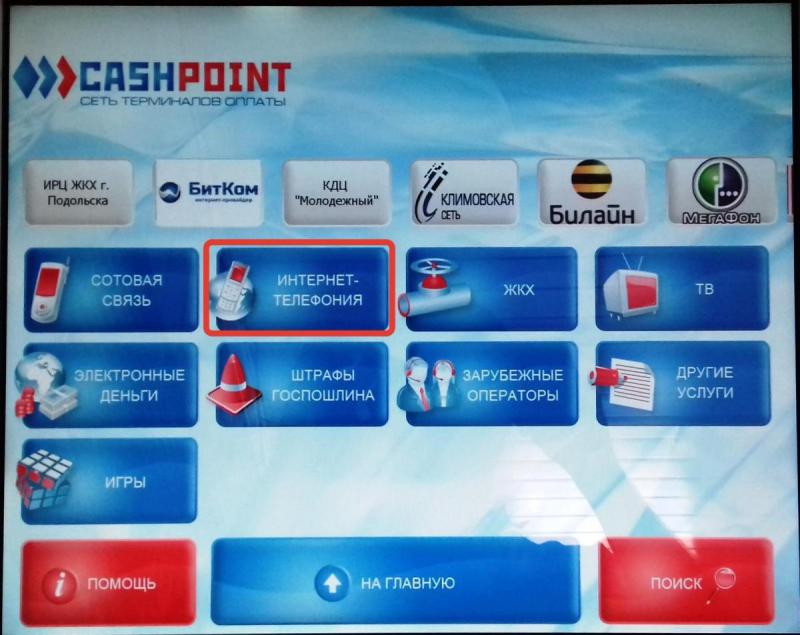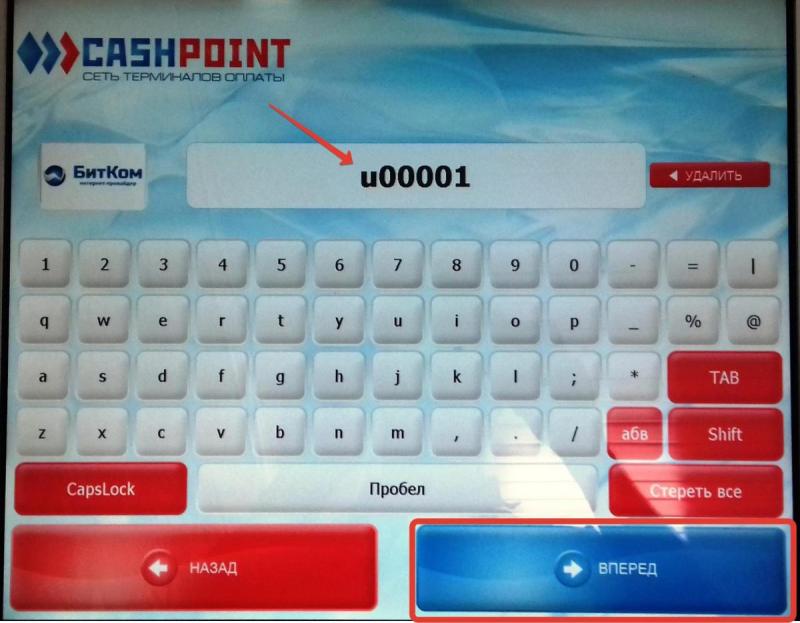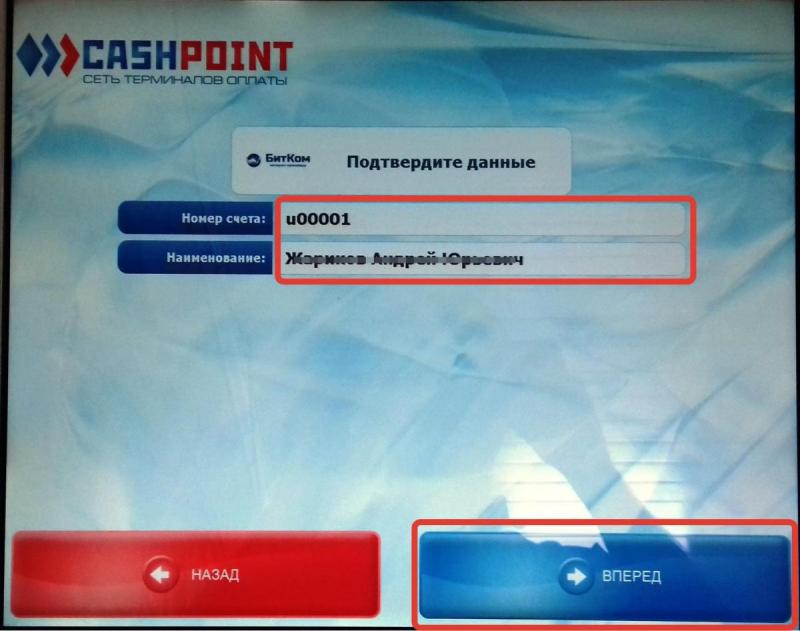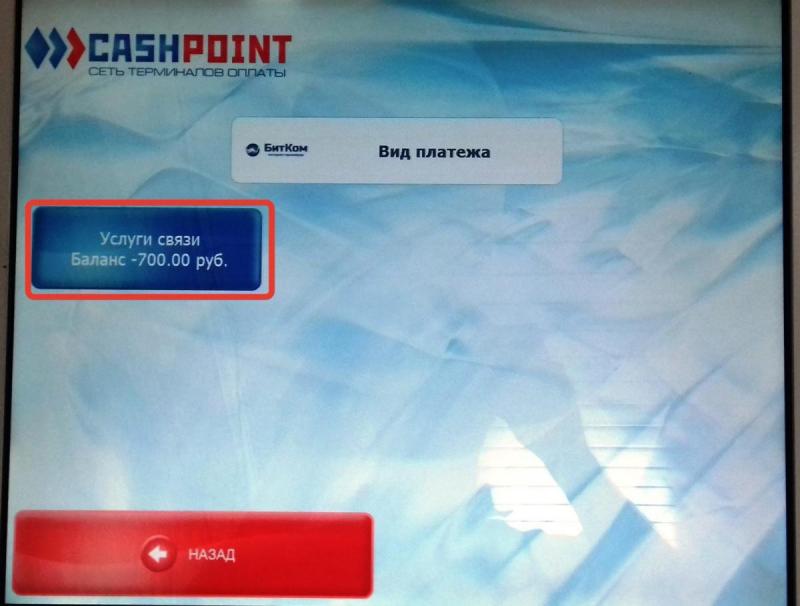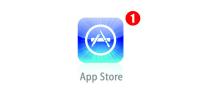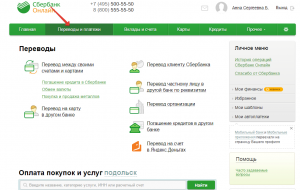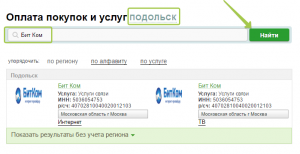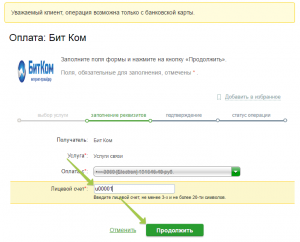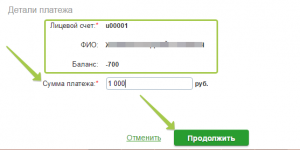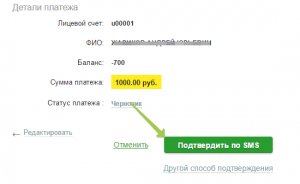Помощь
Как войти в Личный кабинет?
Для входа в Личный кабинет Вам необходимо:
- Войти на наш сайт https://bit-com.ru
- Нажать кнопку "Личный кабинет";
- Ввести Ваш логин/пароль (Первый вход в личный кабинет необходимо производить авторизовавшись, из фактического места подключения. Тогда Вам будет предложено задать пароль);
- Нажмите кнопку "Войти";
- Поздравляем! Вы в личном кабинете.
При возникновении трудностей или вопросов Вы можете обратиться в Службу технической поддержки.
Как посмотреть мои заявки?
Для просморта заявок в техническую поддержку необходимо:
- Авторизоваться в Личном кабинете;
- На главной странице, внизу будет раздел "Мои обращения"
- В ней отображен список последних Ваших обращений в "Службу технической поддержки", с датой, текстом заявки, комментарием нашего специалиста и статусом выполнения.
- Для просмотра всех заявок необходимо нажать кнопку "Все обращения"
Как посмотреть мои услуги, отключить их или сменить тариф?
Для управления подключенными услугами необходимо:
- Авторизоваться в Личном кабинет;
-
На главной странице будет представлен раздел "УСЛУГИ" со списком подключенных услуг;
-
Для изменения услуги выберите ее и нажмите кнопку "УПРАВЛЯТЬ УСЛУГОЙ";
-
Вы можете отключать и включать услугу когда Вам удобно1. Для этого переведите флажок в положение Выкл. или Вкл. и нажмите кнопку "СОХРАНИТЬ"
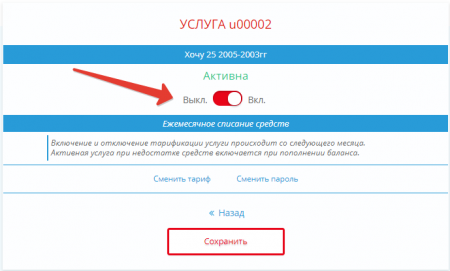
- Ссылка "Сменить тариф" позволяет сменить тариф в доступной тарифной сетке самостоятельно;2
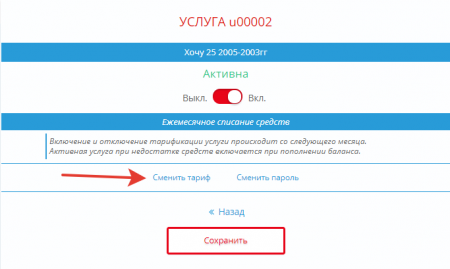
- Для этого выбираете доступный тариф в представленном списке и нажимаете кнопку "СОХРАНИТЬ"

- Ссылка "Сменить пароль" позволяет просмотреть действующий пароль и сменить его на новый непосредственной к выбранной услуге.
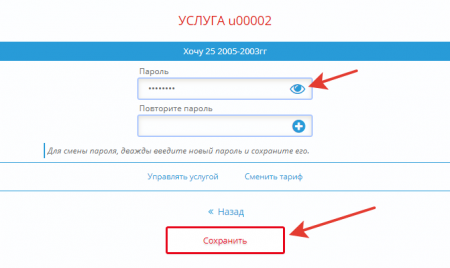
- Для смены пароля, дважды введите новый пароль и нажмите кнопку "СОХРАНИТЬ"
1Включение и отключение тарификации услуги происходит со следующего расчётного периода. Активная услуга при недостатке средств включается при пополнении баланса. При наличии средств на балансе, отключенная ежедневная услуга включается сразу, при активации.
2Смена тарифного плана осуществляется со следующего расчётного периода.
Как посмотреть баланс и списания с моего лицевого счета?
Для просмотра баланса и начислений Вашего лицевого счета необходимо:
- Авторизоваться в Личном кабинете;
- На главной странице будет представлен раздел "БАЛАНС" с суммой на Вашем лицевом счете;
- Для просмотра начислений нажмите "ПОСМОТРЕТЬ ДВИЖЕНИЕ СРЕДСТВ".

Как создать интернет соединение?
 Для настройки интернет соединения в автоматическом режиме скачайте и установите:
Для настройки интернет соединения в автоматическом режиме скачайте и установите:
Файл автоматической настройки
для 32-х разрядных операционных систем.
Файл автоматической настройки
для 64-х разрядных операционных систем.
Для настройки интернет соединения в ручном режиме следуйте пошаговым инструкциям:
Windows 10:
В правом нижнем углу рабочего стола (рядом с часами) найти и нажать значок подключений, в появившемся окне выбрать «Параметры сети и Интернет».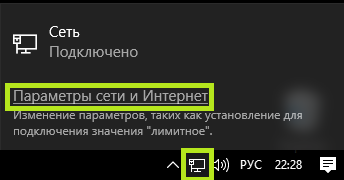
В открывшемся окне следует выбрать пункт «VPN» и «Добавить VPN-Подключение»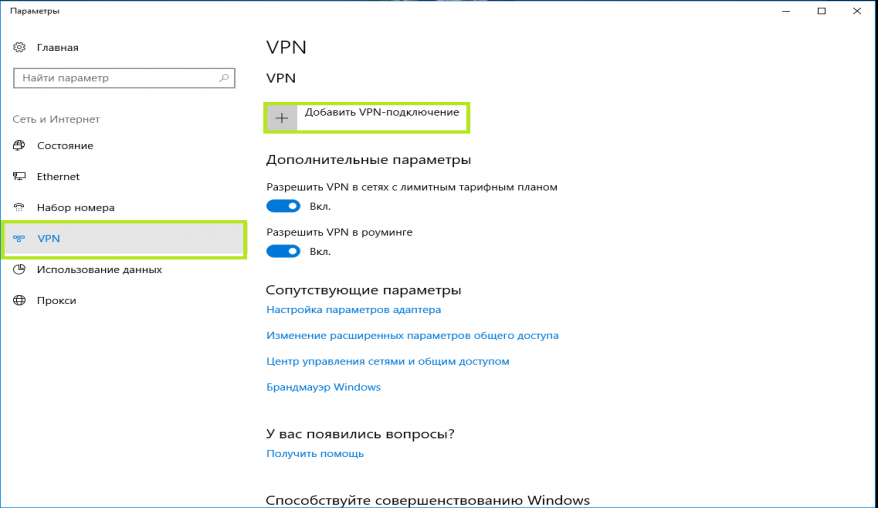
В появившемся окне необходимо ввести данные адресс-сервера «vpn.bit-com.lan», выбрать тип VPN «Протокол PPTP», а также ввести Логин и Пароль.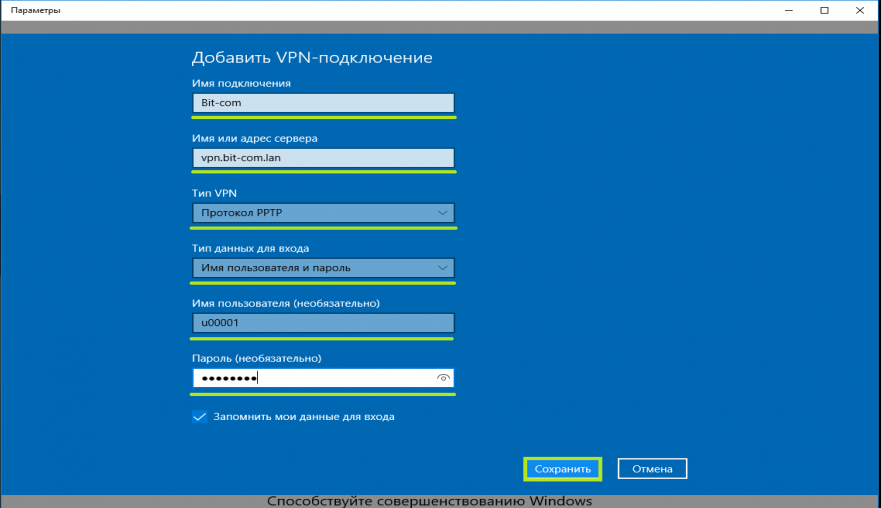
После сохранения данных необходимо нажать «Настройка параметров адаптера»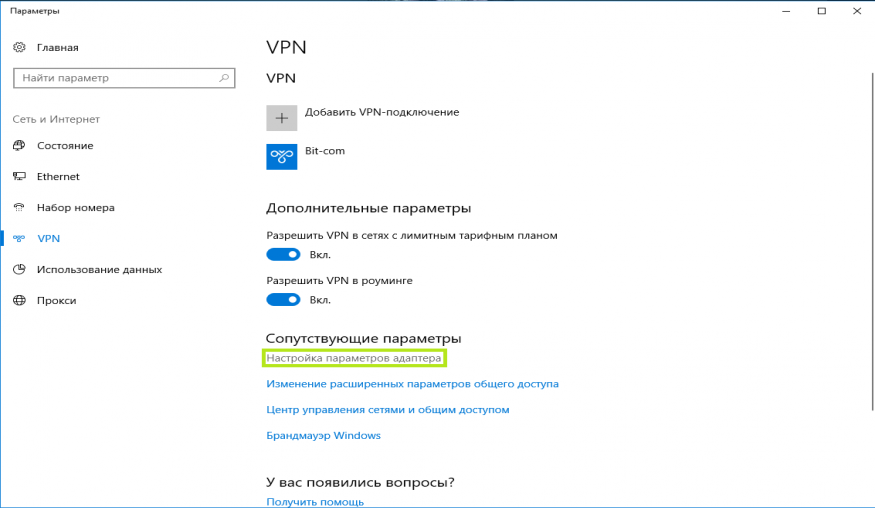
Откроется список настроенных подключений на Вашем ПК. Необходимо нажать правой кнопкой мыши на только что созданном подключении и нажать Свойства.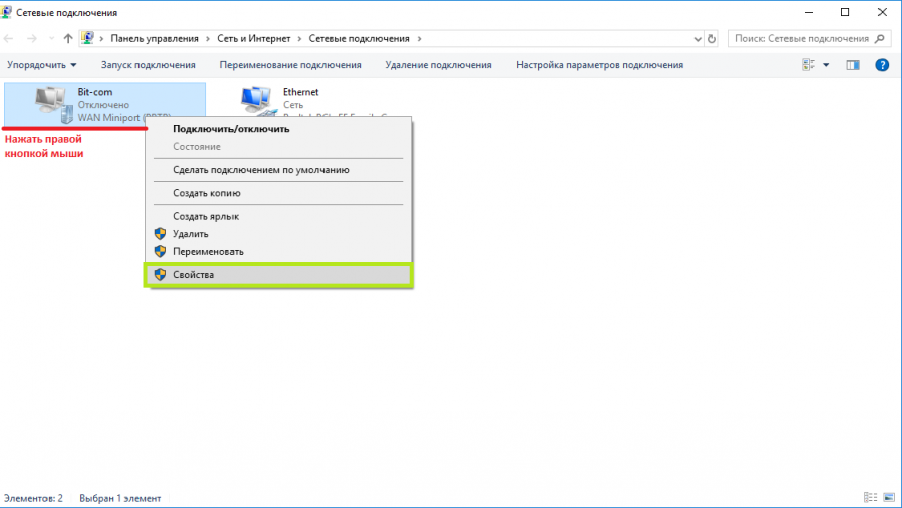
На вкладке «Безопасность» очень внимательно выберите параметры настройки как указано ниже: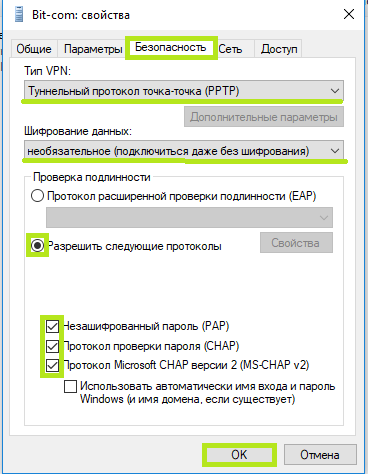
Нажимаем Ок. Появится дополнительное окно, нажимаем Да.
Теперь необходимо установить интернет соединение. Для этого в правом нижнем углу рабочего стола (рядом с часами) нажать значок подключений, в появишемся окне нажать на созданое VPN и подключить.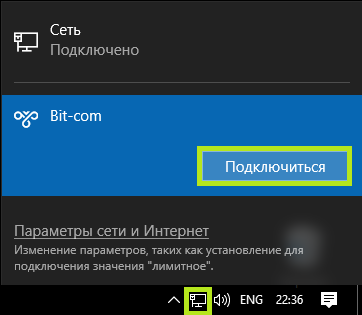
Windows 7,8:
В правом нижнем углу рабочего стола (рядом с часами) найти и нажать значок подключений, в появившемся окне выбрать «Центр управления сетями и общим доступом».
Если значок подключений отсутствует, следует воспользоваться меню «ПУСК», где в строке поиска ввести слово «центр». В появившемся списке необходимо выбрать «Центр управления сетями и общим доступом.
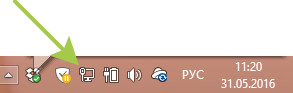
В открывшемся окне следует выбрать пункт «Настройка нового подключения или сети»
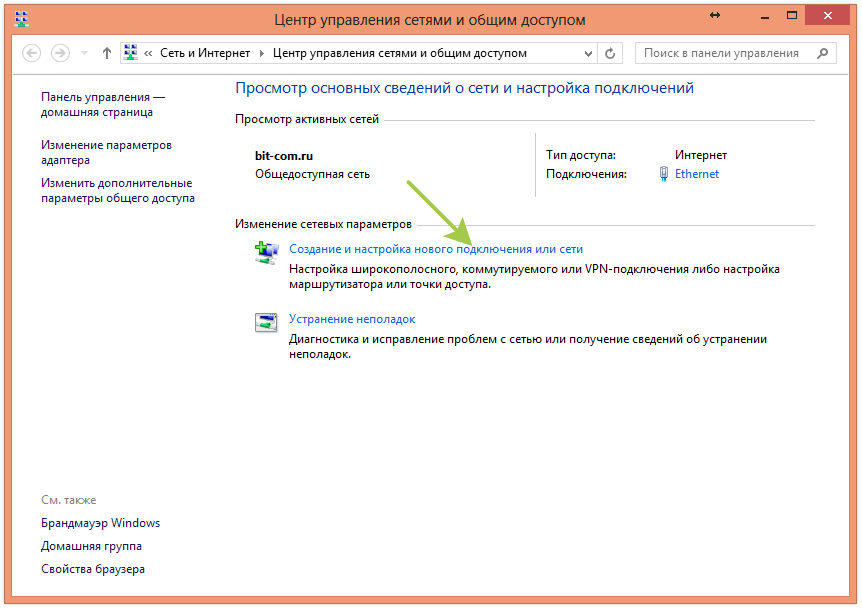
В появившемся окне выбора вариантов необходимо выбрать пункт «Подключение к рабочему месту» и нажать кнопку «Далее».
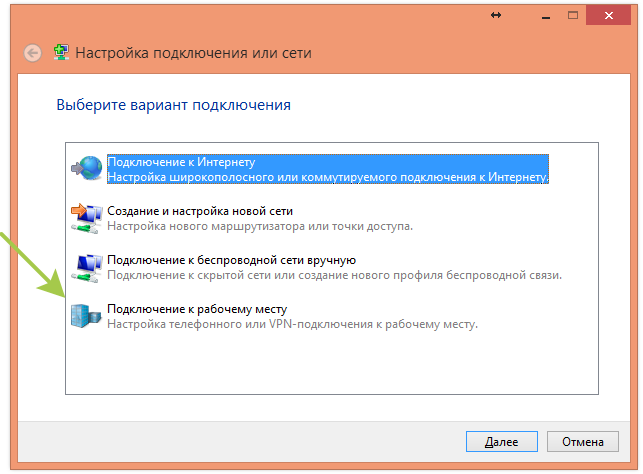
Если в системе уже существуют какие-либо подключения удаленного доступа, появится следующее окно, в котором нужно поставить указатель «Нет, создать новое подключение» и нажать кнопку «Далее».
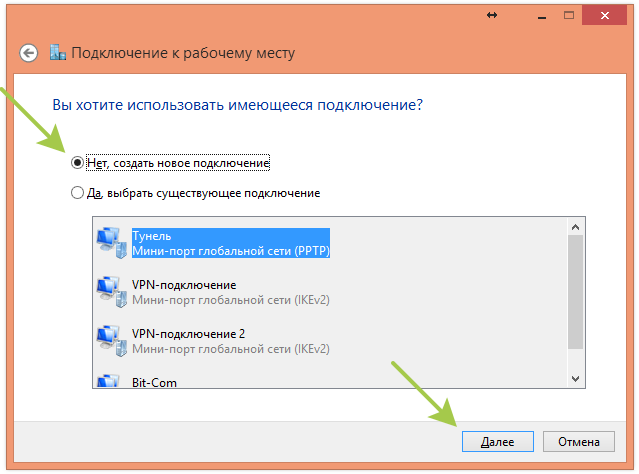
В открывшемся окне выбрать «Использовать мое подключение к Интернету (VPN)»
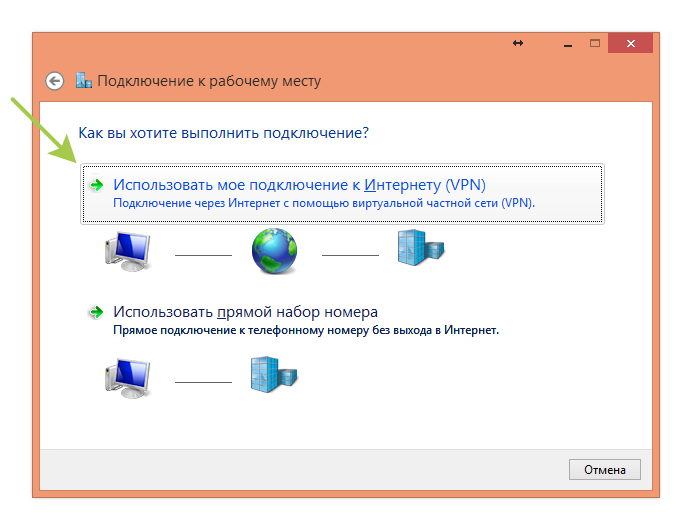
В поле «Адрес в Интернете» следует ввести vpn.bit-com.lan . , в поле "Имя объекта назначения" введите название будущего подключения, после чего нажать кнопку «Далее».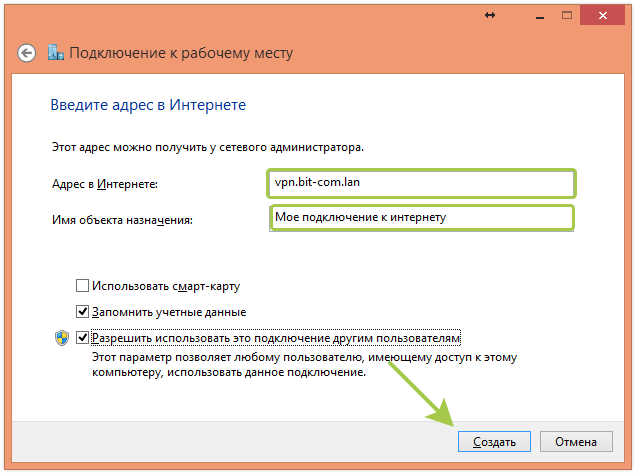
В поле «Пользователь» следует ввести Ваш логин для VPN, а в поле «Пароль» соответственно Ваш пароль и нажать кнопку «Создать/Подключить».
Следующее появившееся окно необходимо просто закрыть.
Теперь следует снова открыть «Центр управления сетями и общим доступом» и выбрать пункт «Изменение параметров адаптера»,

Откроется список настроенных подключений на Вашем ПК. Необходимо нажать правой кнопкой мыши на только что созданном подключении и нажать Свойства.
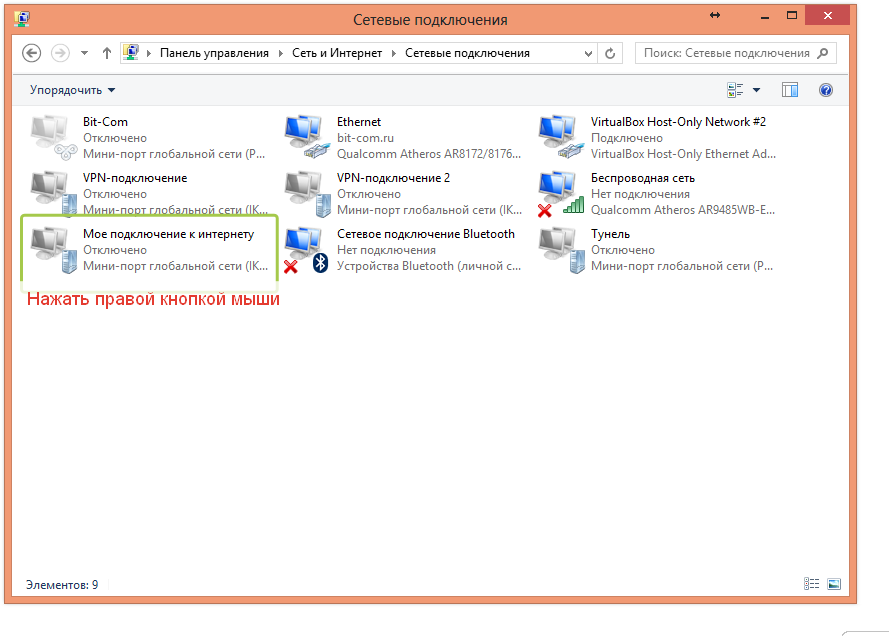
На вкладке «Безопасность» очень внимательно выберите параметры настройки как указано ниже:
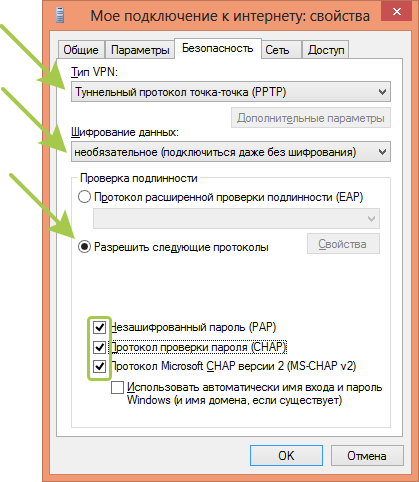
Нажимаем Ок. Появится дополнительное окно, нажимаем Да.
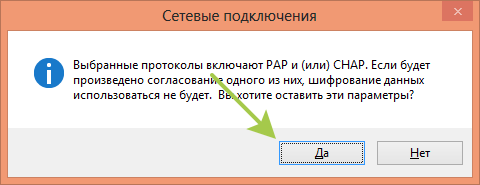
Теперь необходимо установить интернет соединение. Для этого запускаем наше соединение и вводим Логин и пароль, нажимаем Подключить.

Windows Vista:
1. В меню Пуск выберите пункт Подключения.
2. Откроется окно «Подключиться к сети». В этом окне необходимо выбрать пункт Установка подключения или сети, и нажать кнопку Подключиться.
3. Программа предложит вам Выбрать варианты подключения. В данном окне возможно и более 4-х изображённых выше пунктов (зависит от версии ОС). В этом списке необходимо выбрать Подключение к рабочему месту (Настройка телефонного или VPN-подключения к рабочему месту). Нажмите Далее.
4. В окне «Как выполнить подключение?» выберите пункт Использовать мое подключение к Интернету (VPN)(Подключение через Интернет с помощью виртуальной частной сети (VPN)).
5. Вводим данные: Адрес в Интернете – vpn.bit-com.lan , Имя местоназначения – Бит Ком, галочка в поле «Не подключаться сейчас, только выполнить установку для подключения в будущем». Нажимаем Далее. Открывается следующее окно.
6. В этом окне введите свой логин и пароль, указанные в памятке, выданной при подключении вас к сети «Бит Ком», и нажмите Создать.
7. Зайдите снова в меню “Подключения” Запустите созданное подключение Бит Ком. В нижней части окна нажмитеСвойства.
8. В окне Свойства откройте третью закладку Безопасность и там отключите галочку Требуется шифрование. После нажмите ОК и подключитесь к Интернет.
Windows XP:
1. Откройте “Сетевое окружение” на рабочем столе или в меню Пуск.
2. В диалоговом окне Сетевое окружение откройте “Отобразить сетевые подключения”.
3. В Сетевых подключениях нажмите “Создать новое подключение”.
4. Выберите “Подключить к сети на рабочем месте”.
5. Выберите “Подключение к виртуальной частной сети”.
6. Введите название подключения: “Бит Ком”.
7. Введите имя сервера: vpn.bit-com.lan
8. Нажмите “Готово”. Перед закрытием окна рекомендуется для удобства поставить галочку на пункте о выводе ярлыка на рабочий стол.
9. Вы создали подключение к Интернету. Необходимо открыть окно с подключением (двойным щелчком по ярлыку подключения) и внизу выбрать кнопку Свойства. В окне Свойства откройте третью закладку Безопасность и там отключите галочку Требуется шифрование. После нажмите ОК.Введите имя пользователя и пароль выданный Вам при подключении, нажмите Подключение.
Что делать если не работает интернет?
 Проверьте, что все кабеля целы и подключены.
Проверьте, что все кабеля целы и подключены.- Если Вы подключены через роутер, выключите его из розетки на 5 минут. Затем обратно включите и подождите 1-2 минуты. Проверьте, если доступ в интернет не появился, то переходите к следующему пункту.
- Отключите кабель "Бит Ком" из роутера и вставьте его в компьютер. (На время проверки роутер необходимо выключить из розетки) Запустите интернет соединение. Если подключение прошло успешно - проблема в роутере. Если подключение не удалось, запомните номер ошибки и позвоните в техническую поддержку по телефонам: +7(4967) 56-60-85; +7(4967) 57-25-69
- Если у Вас нет настроенного интернет соединения, воспользуйтесь пошаговой инструкцией.
Как оплатить услуги банковской картой?
Для оплаты банковской картой необходимо:
- Авторизоваться в Личном кабинете;
- В разделе баланс нажать кнопку "ОПЛАТИТЬ КАРТОЙ"
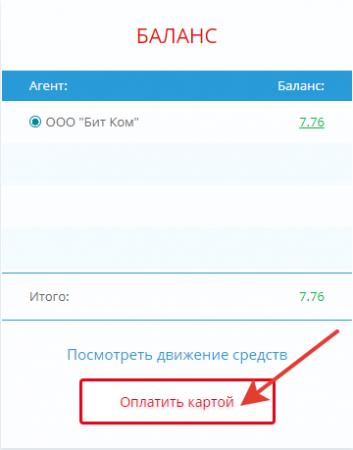
- Для Вас будет представлена информация для ознакомления, нажмите кнопку "ПРОДОЛЖИТЬ"
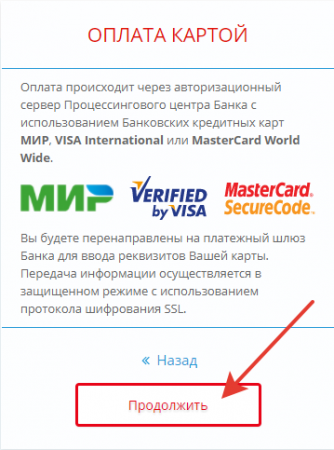
- Введите сумму платежа и нажмите кнопку "ПРОДОЛЖИТЬ"
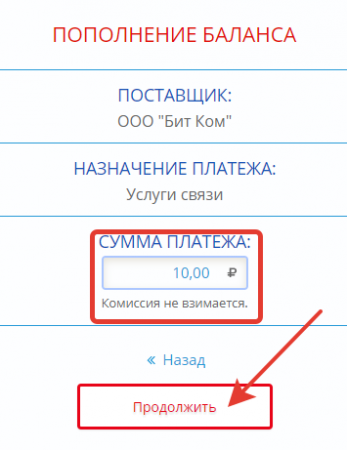
- В появившемся окне введите реквизиты Вашей банковской карты и нажмите кнопку оплата. Далее следуйте инструкциям банка.
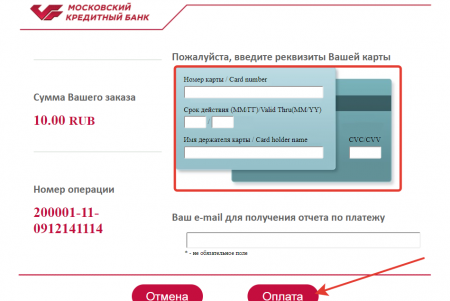
Как произвести оплату в терминалах NetPlat(CASHPOINT)?
Для оплаты услуг связи в терминал NetPlat необходимо:
Нажать кнопку "Оплата Услуг".
Выбрать вкладку "Интернет-Телефония".
Нажать кнопку "Бит-Ком".
В строке "Номер Счета" ввсети номер лицевого счета и нажать клавишу "Вперед"
Проверить данные. Если все правильно нажать "Вперед"
Выбрать вид платежа:
Ввести сумму платежа, используя цифровую клавиатуру и нажать "Вперед"
Внести необходимую сумму в купюроприемник и нажать "Оплатить".
Сохранить чек до поступления средств на лицевой счет.
Как отключить интернет или ТВ перед отпуском?
Если у Вас помесячная тарификация, т.е. списание производится 1го числа каждого месяца, то необходимо позвонить по телефону 8(4967)56-60-85;
Если у Вас подневная тарификация, то Вам необходимо:
- Авторизоваться в Личном кабинет;
-
На главной странице будет представлен раздел "УСЛУГИ" со списком подключенных услуг;
-
Для изменения услуги выберите ее и нажмите кнопку "УПРАВЛЯТЬ УСЛУГОЙ";
-
Переведите флажок в положение Выкл. и нажмите кнопку "СОХРАНИТЬ"
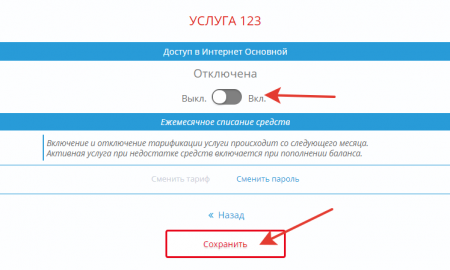
- Необходимо убедиться, что состояние услуги изменилось на "ОТКЛЮЧЕНА"
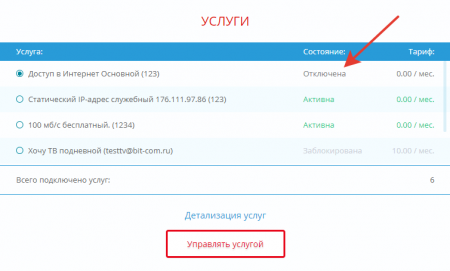
- Если у Вас подключено более одной услуги, повторите операцию для всех услуг.
- По окончанию отпуска включите необходимые услуги тем же способом.
Как подключить SMART TV к "Интерактивному телевидению"?
Настройка Smart TV на примере телевизора Samsung. Телевизоры других фирм настраиваются аналогично, за исключением некоторых поправок.
1) Включите телевизор и Запустите Smart Hub.
2) Запустите приложение Samsung Apps.
3)Найдите и скачайте приложение Klever TV
4) Авторизуйтесь с помощью логина и пароля, полученных при регистрации услуги "ИНТЕРАКТИВНОЕ ТЕЛЕВИДЕНИЕ".
5) Наслаждайтесь просмотром
КНОПКИ УПРАВЛЕНИЯ:
- P+/P - листать страницы начального списка каналов. Листать также можно перемещением курсора за края списка.
- Влево-вправо (и P+/P-) – переключение списка каналов после запуска проигрывания канала.
- ОК, Вниз, Вверх - вывести список каналов при проигрывании канала.
- INFO, INFOx2 - вывести инфо по передаче, в списке каналов вывести подсказку.
- Цифры - набор номер канала напрямую - и в списке, и при проигрывании. "0" при проигрывании - возврат на предыдущий канал.
- BACK - спрятать список каналов при проигрывании, переход назад к списку.
- RATIO, Q.MENU - кривое растягивание картинки.
- RED - просмотр текущего источника в ТВ (DVB), установка таймера.
- GREEN - Запуск EPG и Архива канала.
- YELLOW - вывод часов в верхнем левом углу на постоянной основе.
- BLUE - выводит Инфобар на постоянную основу, чтобы можно было следить за состоянием потока на разных каналах.
Как смотреть телевидение на Android-устройствах?
Для TV-Приставки на android скачивать отсюда http://go.commpass.tv/firmware/android-tv/klever.apk
Для Просмотра на android смартфоне скачивать с PlayMarket`a
1) Скачайте приложение Klever TV
2) Запустите приложение.
3) Введите Логин, выданный при регистрации услуги "Интерактивное Телевидение".
4) Введите пароль учетной записи, выданный при регистрации услуги "Интерактивное Телевидение".
5) Нажмите кнопку войти.
Приятного просмотра!
Как оплатить интернет и ТВ в Сбербанк Онлайн?
Для оплаты в автоматизированной системе "Сбербанк Онлайн" необходимо:
Войти на сайт СБЕРБАНК ОНЛАЙН и авторизоваться;
Ввести код, присланный на привязанный телефон, к Вашей банковской карте;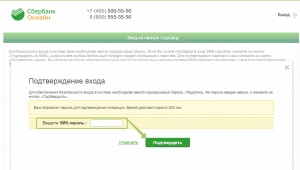
Выбрать вкладку "Переводы и Платежи"
В поле "Оплата покупок и услуг" ввести Бит Ком, выбрать город Подольск, нажать кнопку "Найти"
В результатах поисках выбрать тип услуги: Интернет или ТВ
В поле лицевой счет ввести логин и нажать "Продолжить"
Проверить данные лицевого счета, ввести сумму платежа и нажать "Продолжить"
Нажать подтвердить по СМС
Ввести код подтверждения полученный в СМС сообщении и нажать "Подтвердить"
Указанная сумма зачисляется моментально.
Какие законы обязывают сделать закрытый WiFi
Постановления правительства ПП №758 и ПП 801
Как настроить роутер TP-LINK 841N?
Пример настройки роутрера TP-LINK TL-WR841N
Первоначально необходимо произвести подключение кабелей роутера в правильном порядке:
Подключить кабель Бит Ком в WAN-порт(синий) и соединить патч кордом(в комплекте) роутер и ПК. Включить блок питания в розетку и подключить к роутеру. Нажать кнопку питания на задней стенке роутера.
После подключения кабелей, должны моргать лампочки отмеченные стрелочками. Первая стрелочка обозначает, что кабель Бит Ком исправен и подключен к нашему оборудованию. Вторая сигнализиует о подключении к ПК.
Теперь переходим непосредственно к настройке роутера. Вам необходимо:
Ввести 192.168.0.1 ( в некоторых случаях 192.168.1.1) в адресной строке браузера.
Ввести Логин/Пароль и Нажать "Войти". При первоначальной настройке это admin/admin. Если пароль не верный, изучить наклейку на обратной стороне роутера.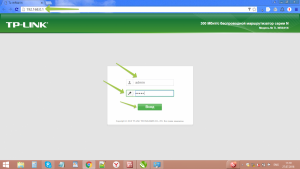
Раскрыть выпадающий список "СЕТЬ".
Выбрать тип подключения WAN - "PPTP"
Ввести Логин и пароль указанный в договоре.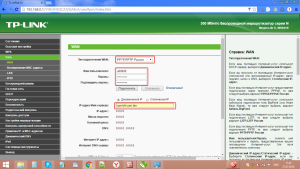
Прокрутить страницу вниз.
В поле IP-адрес/Имя сервера ввести vpn.bit-com.lan
Режим соединения - Автоматически.
Нажать кнопку "Сохранить"
Если Вы все правильно сделали, то в течении 30-40 секунд должно произойти подключение.
Для настройки беспроводного Wi-Fi соединения необходимо:
В раскрывающемся списке выбрать "Беспроводной режим".
Задать Имя сети, например Bit-Com_№квартиры. Нажать кнопку "Сохранить"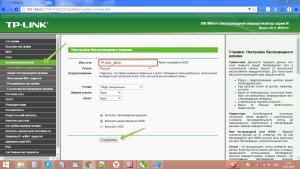
В раскрывающемся списке нажать "Защита беспроводного режима"
В поле "Пароль беспроводной сети" задать пароль подключения к сети Wi-Fi, минимум 8 символов.
Нажать кнопку "Сохранить".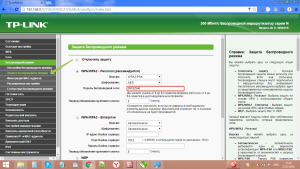
Настройка завершена!
Как измерить скорость интернета?

Перед проверкой скорости необходимо убедиться, что Ваш лицевой счет активен и на нем достаточно средств. Т.к. при недостаточном балансе скорость интернета снижается до 128 Кбит/сек. Это необходимо для возможности оплаты услуг связи через личный кабинет.
Для измерения скорости Вам необходимо:
- отключить питание роутера;
- подключить кабель Бит Ком к ПК;
- запустить авторизацию;
- перейти на сайт speedtest.net
- нажать кнопку "Начать проверку"
- дождаться результата.
Если скорость отличается более, чем на 10% от заявленной, Вам необходимо обратиться в службу технической поддержки для выявления неисправности.
Результаты измерения скорости через Wi-Fi не будут учитываться службой технической поддержки и не являются достоверными т.к. на скорость через Wi-Fi влияет очень много факторов.
Как подключить быстрый домашний интернет?
Для подключения домашнего интернета Вам необходимо оставить заявку на подключение одним из наиболее удобным для Вас способом:
- Позвонив по телефонам нашей компании и сообщив данные для заведения заявки на подключение интернета. 8(4967)56-60-85 8(964)620-02-55
- Посетив один из наших офисов и заполнив анкету на подключение домашнего интернета. (г.Подольск пр-кт Ленина 107/49 офис 234 БЦ Красные ряды или г.Подольск ул.Филиппова д.3)
- Заполнив электронную форму на нашем сайте.
После заведения заявки на подключение домашнего интернета наши сотрудники согласовывают время удобного для Вас подключения.
В назначенный день приходит специалист и
- проводит все монтажные работы;
- производит настройку Вашего оборудования;
- создает интернет соединение;
- демонстрирует работоспособность интернета;
- сообщает сумму, для оплаты домашнего интернета до конца месяца;
- подписывает с Вами договор и наряд выполненых работ.
Доступ в интернет Абонент может производить сразу после подписания договора. На оплату текущего рассчетного периода отводится 3 дня с момента подключения.
Для Вас доступны следующие услуги и тарифы:
- Домашний интернет с помесячной тарификацией;
- Домашний интернет с подневной тарификацией;
- Быстрый интернет для юридических лиц;
- Интернет для систем видеонаблюдения;
- Статический IP-адрес;
- Интерактивное телевидение.
Для Абонентов сети интернет "Бит Ком" мы подготовили наиболее удобные способы оплаты:
- Через личный кабинет абонента, банковской картой;
- Сервис "Сбербанк Онлайн"
- Терминалы самообслуживания банка "СБЕРБАНК"
- Терминалы самообслуживания NetPlat/Cashpoint
Сроки устранения неисправности
 Оператор связи обязан обеспечивать ежедневное и круглосуточное функционирование оборудования, к которому подключается АБОНЕНТ, за исключением промежутков времени для проведения профилактических и ремонтных работ, а также времени, необходимого для оперативного устранения отказов или повреждений линейного, кабельного или станционного оборудования.
Оператор связи обязан обеспечивать ежедневное и круглосуточное функционирование оборудования, к которому подключается АБОНЕНТ, за исключением промежутков времени для проведения профилактических и ремонтных работ, а также времени, необходимого для оперативного устранения отказов или повреждений линейного, кабельного или станционного оборудования.
Правительство РФ своим постановлением от 3 февраля 2016 г. № 57 "О внесении изменений в некоторые акты Правительства Российской Федерации" скорректировало правила оказания услуг связи. Об этом сообщает пресс-служба Минкомсвязи России.
В частности, установлена обязанность операторов связи информировать абонентов о сроках устранения неисправностей, препятствующих пользованию услугами связи. Новая обязанность распространяется на операторов услуг связи по передаче данных, телематических услуг связи и телефонной связи.
Сроки устранения неисправностей ООО "Бит Ком":
Массовая неисправность распространяющаяся на 1 (один) дом и более - время реагирования 4 (четрые часа);
Единичная неисправность, распространяющаяся на 1 (один) лицевой счет - не более 2 (двух) суток.
Как настроить роутер Mikro Tik?
Рассмотрим пример настройки VPN соединения на роутере Mikro Tik RB2011UAS.
Кабель "Бит-Ком" подключаем к порту №1, ПК подключаем к порту №5.
Откройте браузер и введите в адресную строку 192.168.88.1
По умолчанию Login: admin , пароль оставьте пустым, нажмите кнопку Login.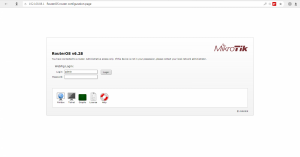
Далее переходим в раздел «PPP» и нажимаем на «+», выбираем «PPTP Client».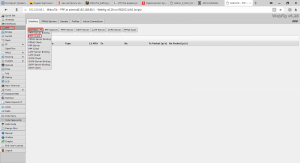
Во вкладке «General» вводим имя нашего подключения, к примеру, «Bit-Com». Во вкладке «Dial Out» вводим данные для подключения. «Connect To» – «172.23.200.15», «User» - логин Вашей учетной записи и «Password» – пароль Вашей учетной записи. Ставим галочки напротив «Dial On Demand» и «Add Default Route», «Default Route Distance» выбираем «1».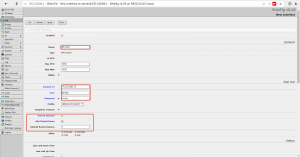
Далее пееходим к настройкам NAT для нашего VPN-соединения. Переходим в раздел «IP» – «Firewall», во вкладке «NAT» нажимаем на «+».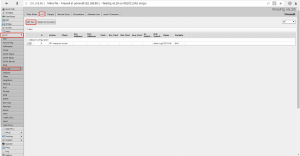
Во вкладке «General» в поле «Chain» выбираем «srcnat», «Out Interface» выбираем наше VPN-соединение, в данном случае «Bit-Com».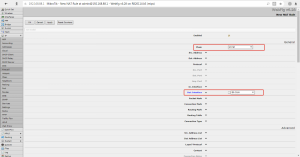
Во вкладке «Action» в поле «Action» выбираем «masquerade»