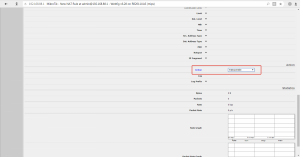Помощь
Как создать интернет соединение?
 Для настройки интернет соединения в автоматическом режиме скачайте и установите:
Для настройки интернет соединения в автоматическом режиме скачайте и установите:
Файл автоматической настройки
для 32-х разрядных операционных систем.
Файл автоматической настройки
для 64-х разрядных операционных систем.
Для настройки интернет соединения в ручном режиме следуйте пошаговым инструкциям:
Windows 10:
В правом нижнем углу рабочего стола (рядом с часами) найти и нажать значок подключений, в появившемся окне выбрать «Параметры сети и Интернет».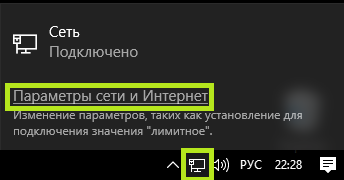
В открывшемся окне следует выбрать пункт «VPN» и «Добавить VPN-Подключение»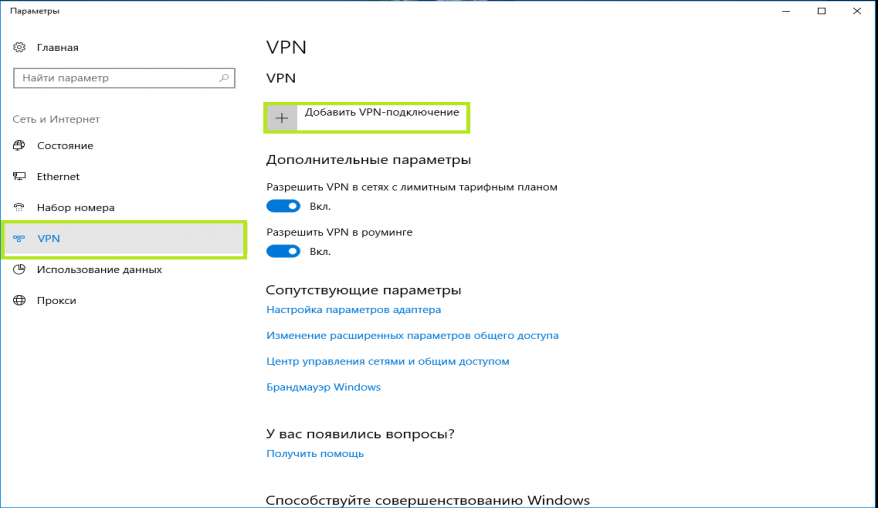
В появившемся окне необходимо ввести данные адресс-сервера «vpn.bit-com.lan», выбрать тип VPN «Протокол PPTP», а также ввести Логин и Пароль.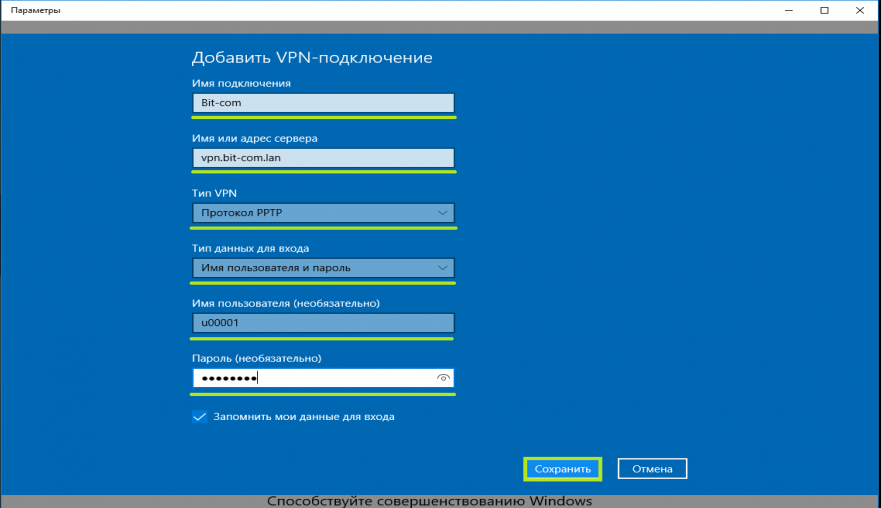
После сохранения данных необходимо нажать «Настройка параметров адаптера»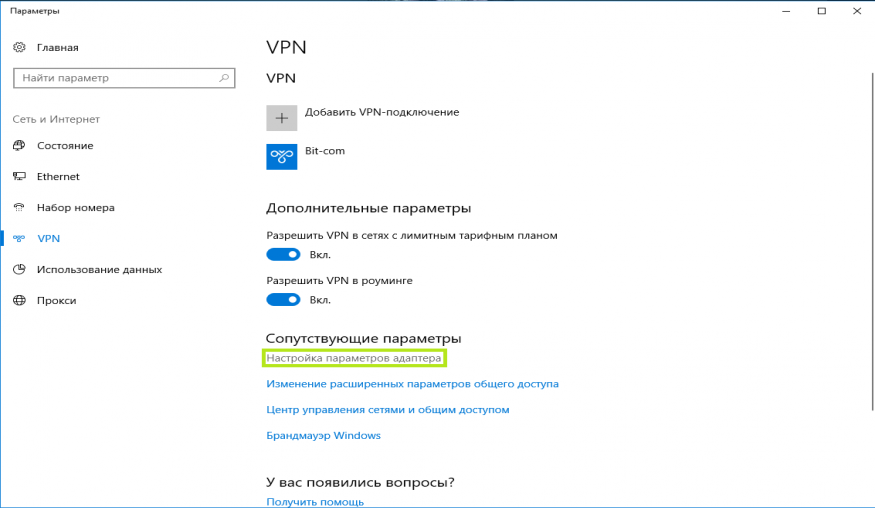
Откроется список настроенных подключений на Вашем ПК. Необходимо нажать правой кнопкой мыши на только что созданном подключении и нажать Свойства.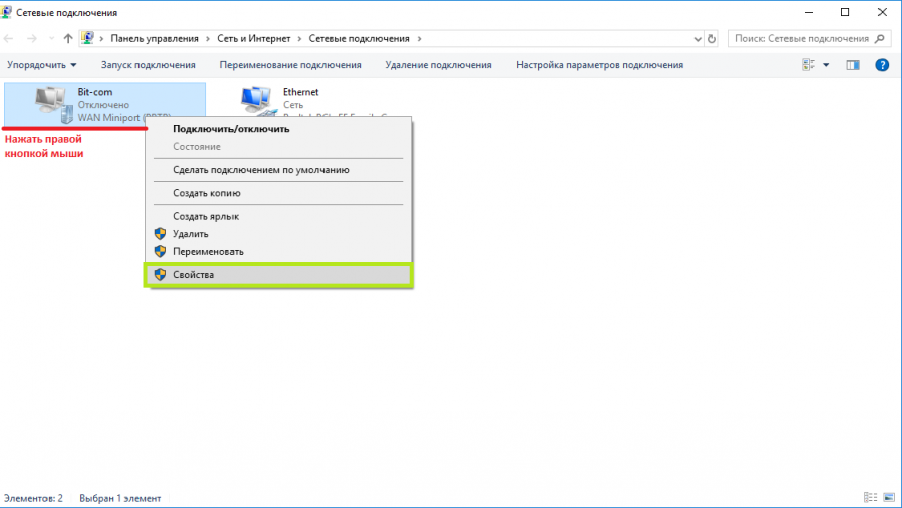
На вкладке «Безопасность» очень внимательно выберите параметры настройки как указано ниже: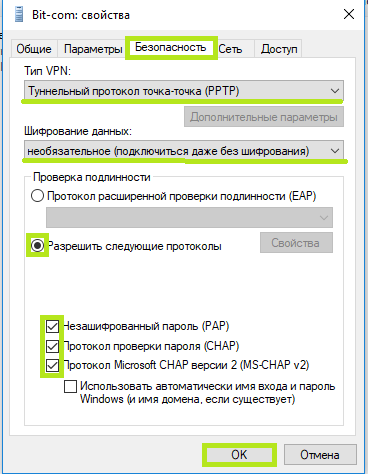
Нажимаем Ок. Появится дополнительное окно, нажимаем Да.
Теперь необходимо установить интернет соединение. Для этого в правом нижнем углу рабочего стола (рядом с часами) нажать значок подключений, в появишемся окне нажать на созданое VPN и подключить.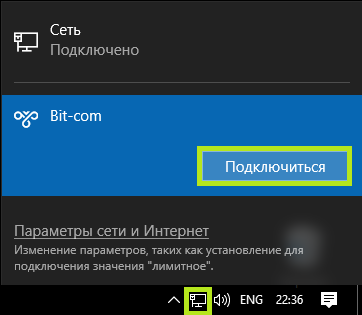
Windows 7,8:
В правом нижнем углу рабочего стола (рядом с часами) найти и нажать значок подключений, в появившемся окне выбрать «Центр управления сетями и общим доступом».
Если значок подключений отсутствует, следует воспользоваться меню «ПУСК», где в строке поиска ввести слово «центр». В появившемся списке необходимо выбрать «Центр управления сетями и общим доступом.
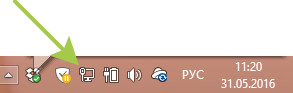
В открывшемся окне следует выбрать пункт «Настройка нового подключения или сети»
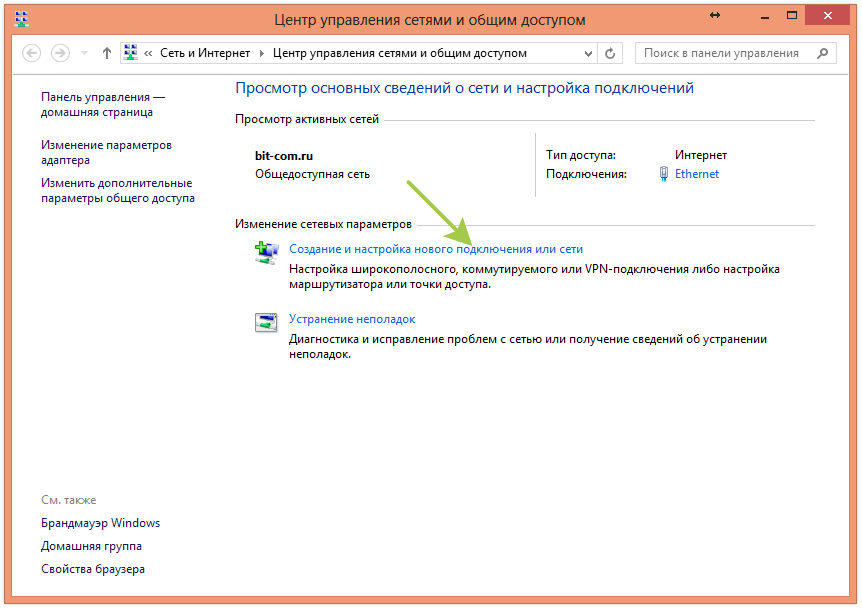
В появившемся окне выбора вариантов необходимо выбрать пункт «Подключение к рабочему месту» и нажать кнопку «Далее».
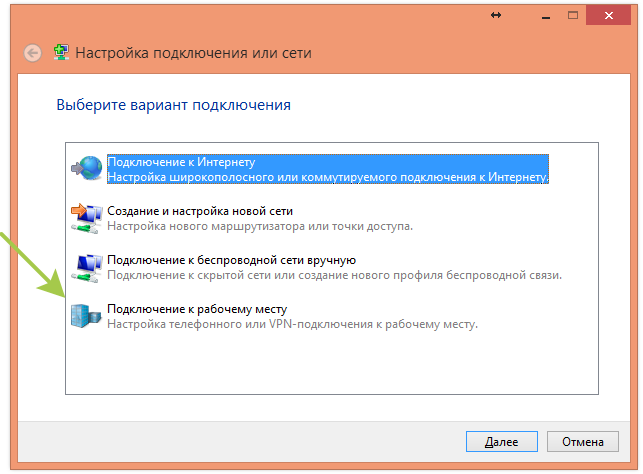
Если в системе уже существуют какие-либо подключения удаленного доступа, появится следующее окно, в котором нужно поставить указатель «Нет, создать новое подключение» и нажать кнопку «Далее».
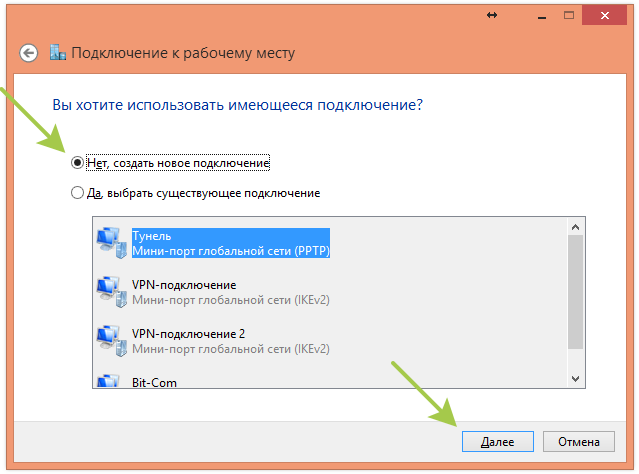
В открывшемся окне выбрать «Использовать мое подключение к Интернету (VPN)»
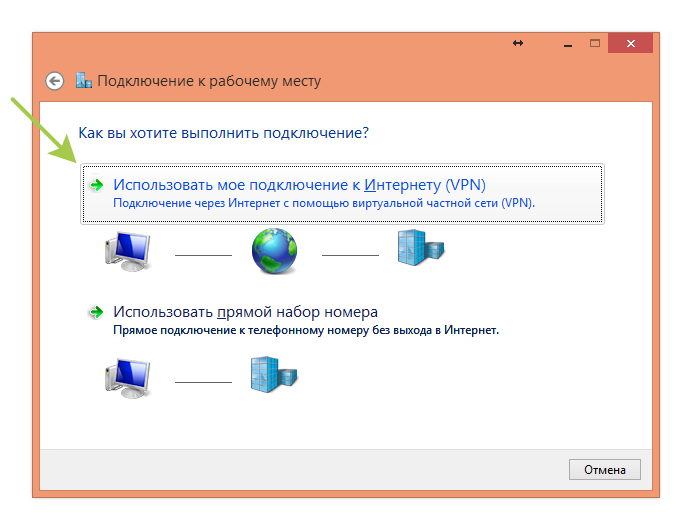
В поле «Адрес в Интернете» следует ввести vpn.bit-com.lan . , в поле "Имя объекта назначения" введите название будущего подключения, после чего нажать кнопку «Далее».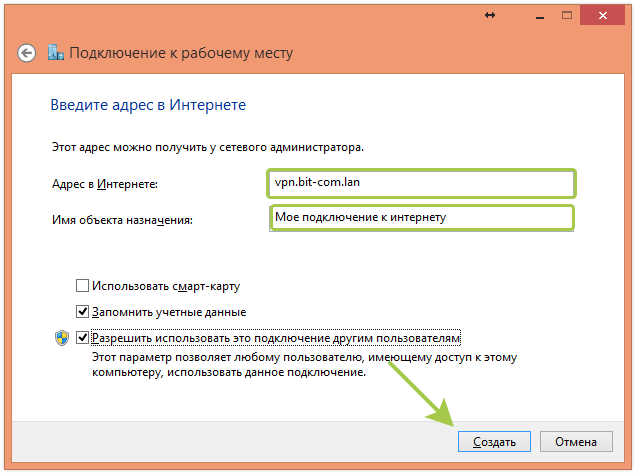
В поле «Пользователь» следует ввести Ваш логин для VPN, а в поле «Пароль» соответственно Ваш пароль и нажать кнопку «Создать/Подключить».
Следующее появившееся окно необходимо просто закрыть.
Теперь следует снова открыть «Центр управления сетями и общим доступом» и выбрать пункт «Изменение параметров адаптера»,

Откроется список настроенных подключений на Вашем ПК. Необходимо нажать правой кнопкой мыши на только что созданном подключении и нажать Свойства.
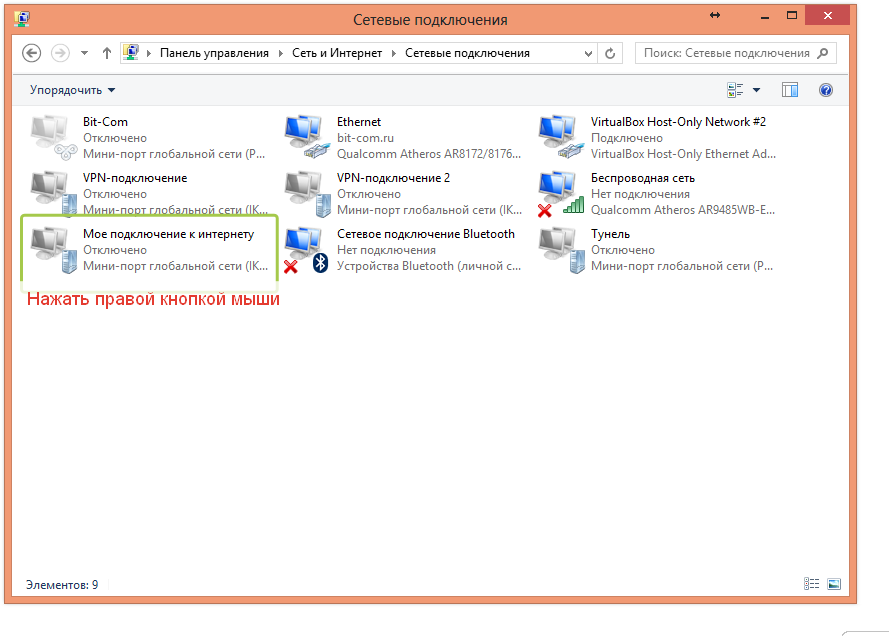
На вкладке «Безопасность» очень внимательно выберите параметры настройки как указано ниже:
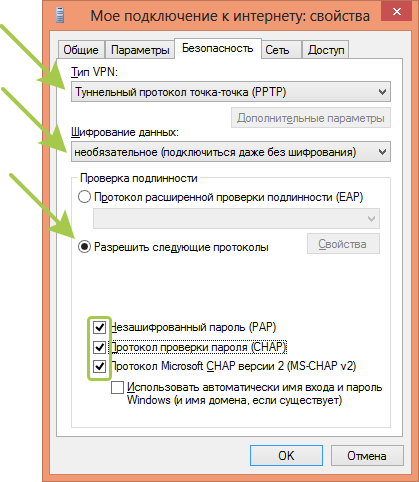
Нажимаем Ок. Появится дополнительное окно, нажимаем Да.
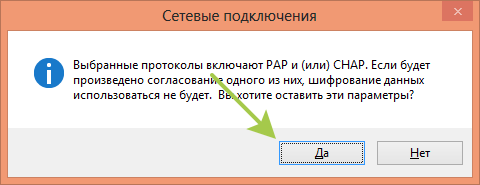
Теперь необходимо установить интернет соединение. Для этого запускаем наше соединение и вводим Логин и пароль, нажимаем Подключить.

Windows Vista:
1. В меню Пуск выберите пункт Подключения.
2. Откроется окно «Подключиться к сети». В этом окне необходимо выбрать пункт Установка подключения или сети, и нажать кнопку Подключиться.
3. Программа предложит вам Выбрать варианты подключения. В данном окне возможно и более 4-х изображённых выше пунктов (зависит от версии ОС). В этом списке необходимо выбрать Подключение к рабочему месту (Настройка телефонного или VPN-подключения к рабочему месту). Нажмите Далее.
4. В окне «Как выполнить подключение?» выберите пункт Использовать мое подключение к Интернету (VPN)(Подключение через Интернет с помощью виртуальной частной сети (VPN)).
5. Вводим данные: Адрес в Интернете – vpn.bit-com.lan , Имя местоназначения – Бит Ком, галочка в поле «Не подключаться сейчас, только выполнить установку для подключения в будущем». Нажимаем Далее. Открывается следующее окно.
6. В этом окне введите свой логин и пароль, указанные в памятке, выданной при подключении вас к сети «Бит Ком», и нажмите Создать.
7. Зайдите снова в меню “Подключения” Запустите созданное подключение Бит Ком. В нижней части окна нажмитеСвойства.
8. В окне Свойства откройте третью закладку Безопасность и там отключите галочку Требуется шифрование. После нажмите ОК и подключитесь к Интернет.
Windows XP:
1. Откройте “Сетевое окружение” на рабочем столе или в меню Пуск.
2. В диалоговом окне Сетевое окружение откройте “Отобразить сетевые подключения”.
3. В Сетевых подключениях нажмите “Создать новое подключение”.
4. Выберите “Подключить к сети на рабочем месте”.
5. Выберите “Подключение к виртуальной частной сети”.
6. Введите название подключения: “Бит Ком”.
7. Введите имя сервера: vpn.bit-com.lan
8. Нажмите “Готово”. Перед закрытием окна рекомендуется для удобства поставить галочку на пункте о выводе ярлыка на рабочий стол.
9. Вы создали подключение к Интернету. Необходимо открыть окно с подключением (двойным щелчком по ярлыку подключения) и внизу выбрать кнопку Свойства. В окне Свойства откройте третью закладку Безопасность и там отключите галочку Требуется шифрование. После нажмите ОК.Введите имя пользователя и пароль выданный Вам при подключении, нажмите Подключение.
Что делать если не работает интернет?
 Проверьте, что все кабеля целы и подключены.
Проверьте, что все кабеля целы и подключены.- Если Вы подключены через роутер, выключите его из розетки на 5 минут. Затем обратно включите и подождите 1-2 минуты. Проверьте, если доступ в интернет не появился, то переходите к следующему пункту.
- Отключите кабель "Бит Ком" из роутера и вставьте его в компьютер. (На время проверки роутер необходимо выключить из розетки) Запустите интернет соединение. Если подключение прошло успешно - проблема в роутере. Если подключение не удалось, запомните номер ошибки и позвоните в техническую поддержку по телефонам: +7(4967) 56-60-85; +7(4967) 57-25-69
- Если у Вас нет настроенного интернет соединения, воспользуйтесь пошаговой инструкцией.
Как настроить роутер TP-LINK 841N?
Пример настройки роутрера TP-LINK TL-WR841N
Первоначально необходимо произвести подключение кабелей роутера в правильном порядке:
Подключить кабель Бит Ком в WAN-порт(синий) и соединить патч кордом(в комплекте) роутер и ПК. Включить блок питания в розетку и подключить к роутеру. Нажать кнопку питания на задней стенке роутера.
После подключения кабелей, должны моргать лампочки отмеченные стрелочками. Первая стрелочка обозначает, что кабель Бит Ком исправен и подключен к нашему оборудованию. Вторая сигнализиует о подключении к ПК.
Теперь переходим непосредственно к настройке роутера. Вам необходимо:
Ввести 192.168.0.1 ( в некоторых случаях 192.168.1.1) в адресной строке браузера.
Ввести Логин/Пароль и Нажать "Войти". При первоначальной настройке это admin/admin. Если пароль не верный, изучить наклейку на обратной стороне роутера.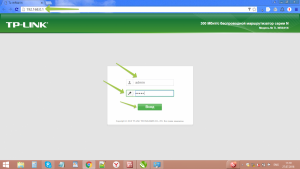
Раскрыть выпадающий список "СЕТЬ".
Выбрать тип подключения WAN - "PPTP"
Ввести Логин и пароль указанный в договоре.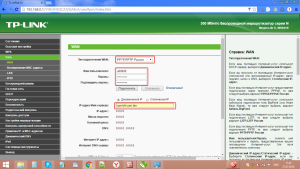
Прокрутить страницу вниз.
В поле IP-адрес/Имя сервера ввести vpn.bit-com.lan
Режим соединения - Автоматически.
Нажать кнопку "Сохранить"
Если Вы все правильно сделали, то в течении 30-40 секунд должно произойти подключение.
Для настройки беспроводного Wi-Fi соединения необходимо:
В раскрывающемся списке выбрать "Беспроводной режим".
Задать Имя сети, например Bit-Com_№квартиры. Нажать кнопку "Сохранить"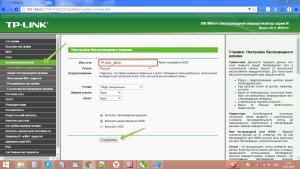
В раскрывающемся списке нажать "Защита беспроводного режима"
В поле "Пароль беспроводной сети" задать пароль подключения к сети Wi-Fi, минимум 8 символов.
Нажать кнопку "Сохранить".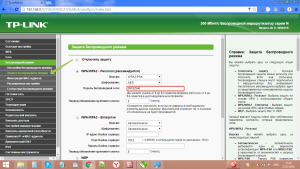
Настройка завершена!
Как измерить скорость интернета?

Перед проверкой скорости необходимо убедиться, что Ваш лицевой счет активен и на нем достаточно средств. Т.к. при недостаточном балансе скорость интернета снижается до 128 Кбит/сек. Это необходимо для возможности оплаты услуг связи через личный кабинет.
Для измерения скорости Вам необходимо:
- отключить питание роутера;
- подключить кабель Бит Ком к ПК;
- запустить авторизацию;
- перейти на сайт speedtest.net
- нажать кнопку "Начать проверку"
- дождаться результата.
Если скорость отличается более, чем на 10% от заявленной, Вам необходимо обратиться в службу технической поддержки для выявления неисправности.
Результаты измерения скорости через Wi-Fi не будут учитываться службой технической поддержки и не являются достоверными т.к. на скорость через Wi-Fi влияет очень много факторов.
Как подключить быстрый домашний интернет?
Для подключения домашнего интернета Вам необходимо оставить заявку на подключение одним из наиболее удобным для Вас способом:
- Позвонив по телефонам нашей компании и сообщив данные для заведения заявки на подключение интернета. 8(4967)56-60-85 8(964)620-02-55
- Посетив один из наших офисов и заполнив анкету на подключение домашнего интернета. (г.Подольск пр-кт Ленина 107/49 офис 234 БЦ Красные ряды или г.Подольск ул.Филиппова д.3)
- Заполнив электронную форму на нашем сайте.
После заведения заявки на подключение домашнего интернета наши сотрудники согласовывают время удобного для Вас подключения.
В назначенный день приходит специалист и
- проводит все монтажные работы;
- производит настройку Вашего оборудования;
- создает интернет соединение;
- демонстрирует работоспособность интернета;
- сообщает сумму, для оплаты домашнего интернета до конца месяца;
- подписывает с Вами договор и наряд выполненых работ.
Доступ в интернет Абонент может производить сразу после подписания договора. На оплату текущего рассчетного периода отводится 3 дня с момента подключения.
Для Вас доступны следующие услуги и тарифы:
- Домашний интернет с помесячной тарификацией;
- Домашний интернет с подневной тарификацией;
- Быстрый интернет для юридических лиц;
- Интернет для систем видеонаблюдения;
- Статический IP-адрес;
- Интерактивное телевидение.
Для Абонентов сети интернет "Бит Ком" мы подготовили наиболее удобные способы оплаты:
- Через личный кабинет абонента, банковской картой;
- Сервис "Сбербанк Онлайн"
- Терминалы самообслуживания банка "СБЕРБАНК"
- Терминалы самообслуживания NetPlat/Cashpoint
Сроки устранения неисправности
 Оператор связи обязан обеспечивать ежедневное и круглосуточное функционирование оборудования, к которому подключается АБОНЕНТ, за исключением промежутков времени для проведения профилактических и ремонтных работ, а также времени, необходимого для оперативного устранения отказов или повреждений линейного, кабельного или станционного оборудования.
Оператор связи обязан обеспечивать ежедневное и круглосуточное функционирование оборудования, к которому подключается АБОНЕНТ, за исключением промежутков времени для проведения профилактических и ремонтных работ, а также времени, необходимого для оперативного устранения отказов или повреждений линейного, кабельного или станционного оборудования.
Правительство РФ своим постановлением от 3 февраля 2016 г. № 57 "О внесении изменений в некоторые акты Правительства Российской Федерации" скорректировало правила оказания услуг связи. Об этом сообщает пресс-служба Минкомсвязи России.
В частности, установлена обязанность операторов связи информировать абонентов о сроках устранения неисправностей, препятствующих пользованию услугами связи. Новая обязанность распространяется на операторов услуг связи по передаче данных, телематических услуг связи и телефонной связи.
Сроки устранения неисправностей ООО "Бит Ком":
Массовая неисправность распространяющаяся на 1 (один) дом и более - время реагирования 4 (четрые часа);
Единичная неисправность, распространяющаяся на 1 (один) лицевой счет - не более 2 (двух) суток.
Как настроить роутер Mikro Tik?
Рассмотрим пример настройки VPN соединения на роутере Mikro Tik RB2011UAS.
Кабель "Бит-Ком" подключаем к порту №1, ПК подключаем к порту №5.
Откройте браузер и введите в адресную строку 192.168.88.1
По умолчанию Login: admin , пароль оставьте пустым, нажмите кнопку Login.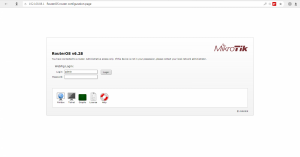
Далее переходим в раздел «PPP» и нажимаем на «+», выбираем «PPTP Client».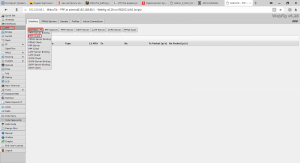
Во вкладке «General» вводим имя нашего подключения, к примеру, «Bit-Com». Во вкладке «Dial Out» вводим данные для подключения. «Connect To» – «172.23.200.15», «User» - логин Вашей учетной записи и «Password» – пароль Вашей учетной записи. Ставим галочки напротив «Dial On Demand» и «Add Default Route», «Default Route Distance» выбираем «1».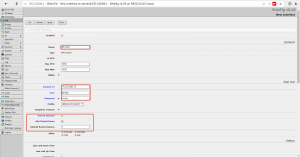
Далее пееходим к настройкам NAT для нашего VPN-соединения. Переходим в раздел «IP» – «Firewall», во вкладке «NAT» нажимаем на «+».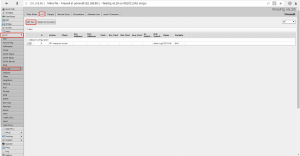
Во вкладке «General» в поле «Chain» выбираем «srcnat», «Out Interface» выбираем наше VPN-соединение, в данном случае «Bit-Com».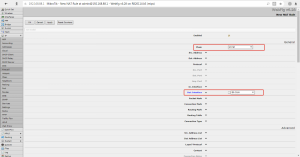
Во вкладке «Action» в поле «Action» выбираем «masquerade»